One of the most important parts of being a rideshare driver is mastering the driver apps. Lyft and Uber regularly update and tweak them, so it’s a good idea to stay on top of changes.
In this video, Joe from The Rideshare Guy fully demonstrates all of the important features of the Lyft Driver app. Take a look at Joe’s video, and scroll to the video transcript below if you prefer to read.
What’s on the Lyft Driver app home screen
Here’s what the app looks like when you first open it. You can see that little slider, you can see that prime time is in effect. It’s a 10 to 25%. If you zoom out, you can see that that’s where the prime time is currently. And if you slide that toggle the slider up, you can also see the current day’s demand.
Get advanced tactics and earn more! Maximum Ridesharing Profits has my top tips for earning more money. Click here to enroll.
You can see if you have a ride challenge, you can see what your progress that if you select that, you can actually see your progress. I’ve already completed the $65 ride challenge this week and I have 57 rides for the week and if I complete eight more rides, I’ll get another $38 bonus close out of that.
You can also see here that there’s a streak bonus available today. If I select that, I can see that, I have a $25 streak bonus available from 3:15 to 4:15 in the afternoon. If I want to see the full schedule for the week, I can select see full schedule. If I slide it up, you can see what Thursdays demand is going to look like. You can also see the street bonuses that are available. You can also see Friday’s demand. And if you keep scrolling, you can actually see the demand into next week.
Our Top Tips for Drivers:
Other options on the home screen
We’ll go through the icons on the bottom first. The car icon is where you see the map. If you select the dollar icon, you can see your earnings for the week. You can use express pay from here if you’d like. If you press that cash out button, you can cash out at any time for a 50 cent fee. You can also see your pay out history if you’d like.
Yu can see that today I’ve completed five rides. I was online for two hours and eight minutes and I received one tip. I also received a streak bonus of $25 and I completed my 55 ride challenge this morning and receive that bonus of $65. From here you can also see all activity and you can see all of your rides for the week on here. You can also set a weekly goal here if you want. And at the bottom here you can see your progress on your weekly ride challenge if you have one of those.
Managing scheduled pickups
Now we’ll toggle over to the messages icon. You can see scheduled pickups. If we select a view available pickups, there are quite a few scheduled pickups available. And if you want to claim a scheduled pickup, you’ll just select view details and you select confirm pickup.
And now if I go back, we’ll see that within my pickups, I’ve added a pickup. Um, we’ll get that pickup out of there actually and we’ll cancel it back to available pickups.
We’ll scroll back to the top and if we select the far right icon at the bottom there, this is the referral icon. Basically you can refer drivers and passengers to Lyft from here.
Go back to the home screen by selecting that far left car icon.
Your driver dashboard
If you select your picture in the top left there, you’ll enter your driver dashboard. We’ll close out of this. From here you can look at scheduled pickups as well. We’ll go back by selecting those three dots on the top left there who you can also view your vehicle. You can also view and edit your documents for both your personal and vehicle documents.
There’s also a navigation option here.It’s automatically set to Lyft navigation built with Google maps, but you could also choose Waze or the separate Google maps app. I’ll go back and you also have some audio settings options here.
There’s also the help section in this section where you can get help with previous rides.
The Settings tab
In the Settings area you can edit your profile, edit your email address, phone number, shipping address, and navigation. If you want a high earnings alert, you can toggle this on and have that appear. You can also set your accessibility options, and your privacy options here.
Viewing the airport queue
Another thing on this home screen you can do is if you zoom out a little bit, you can view the airport queue. There’s the MSP airport. If we select that, we can see that the weight is up to 23 minutes. We can also choose to navigate to the airport if we want to close out of there and destination mode.
Destination mode
If you want to enter destination mode, select that top right search icon. You can save some addresses, so I’ve saved my home and work addresses. I’ve also added a custom shortcut to home depot. You can also add other customs shortcuts here if you’d like. And if you want to enter destination mode, just select one of those destinations
What a ride request looks like in the Lyft Driver app
We’ve received a request. The app shows that this passenger is five minutes away. We’ll tap to accept that ride, and I have auto navigation turned on. As soon as I accept the ride, the driver app will automatically start navigating me towards the passenger. And at any point in time, if I want to exit navigation, I just press that exit button at the bottom right there and I can see information like the address and the name of the passenger.
Also you can see that little yellow guy and that little yellow guy is the actual GPS location of your passenger. This is basically showing exactly where their phone is located.
Sometimes if you arrive at a location, it’s nice to see that little yellow guy because then you may know exactly where the passengers is at. You can also get that info by selecting the bottom left icon with the profile picture. If this person did have a profile picture, it would show up right here and there you see the name of the passenger and the address.
Options while you’re on a ride
If you select that top-right down arrow, you have a few options. It gives you the option to call your passenger. You can also turn on ‘last ride.’ You can look at the waybill, cancel the ride, and select emergency assistance if you need that.
If you would like for this particular ride to be your last ride, you can just toggle over that steering wheel icon while you’re navigating to a passenger. It will confirm that you want to sign off after completing your last ride.
We’ve navigated to the passengers pick up location and when you do arrive, the app will automatically exit you out of navigation. You’ll select tap to arrive, you’ll confirm your arrival, and now you’re able to see the destination address.
How to see the passenger’s destination
If you want to see the destination, you select the icon that shows the customer’s profile picture again there we can see the destination address.
If you pinch out when you’ve arrived at someone’s pickup location, you can actually see the recommended route to get to a passenger’s destination. This gives you an idea as to where you’re headed.
Once the passenger gets in, you’ll just select pickup. And again I have auto navigation on, so once I select that and then the app will start automatically navigating the to the passenger’s drop off location. Also, if there’s ever a time where you want to see the route view, you just select that bottom left icon. Then you can see the different available routes and what route you’re taking. In order to get back to navigation, you’ll just select that re-center button.
Managing queued rides
It looks like we just had a rider added to our queue. Lyft will automatically add these rides to your queue, and if you ever want to see specific information about that ride while you’re in your previous ride, you can just select the profile picture on the bottom left there of that passenger. You can see their pickup address here, but it would also be nice to see the general area that this passenger is located in. I’ve gotten plenty of these queue rides where they’ve been too far away and then I’ll just decline them. If you ever do want to decline them, you do it pressing the decline button.
Arriving at your passenger’s destination
Once you arrive at your passenger’s destination, navigation will automatically stop. Select ‘dropoff confirm.’ And if you do want to rate a passenger with Lyft, you actually have 24 hours after ride has ended. If you want to do it right away, you just select that bottom bright star icon. We’ll just let that expire for this one. And you can go back and rate a passenger from the homescreen by selecting the dollar icon. Scroll down and select the ride that we want to rate. Sometimes I like to go back and rate my passengers that have tipped to thank them for tipping.
And that’s it for the driver app! Drive safe, and thanks for watching & reading.
Ready to Maximize Your Ridesharing Profits?
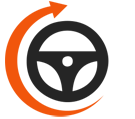
Maximum Ridesharing Profits is The Rideshare Guy's online video course. Enroll to learn how rideshare veterans earn more, spend less, and treat rideshare driving like a real business.