Today, Jon will show us what it’s like to order food using UberEATS. More and more drivers are trying EATS deliveries, so I think it’s helpful for us to try to get familiar with the app experience from the customers’s side.
Take a look at Jon’s video, and read the video transcript below.
If you’ve never used Uber, your first step will be to create an Uber account. Once you got your account all set up, you can either order online at ubereats.com, or from your smartphone. In this video I’ll be demonstrating the smartphone method.
Get advanced tactics and earn more! Maximum Ridesharing Profits has my top tips for earning more money. Click here to enroll.
For customers, the UberEATS app is a standalone app
The Uber Passenger app and the UberEATS app are now two different apps. If you have the Uber Passenger app already, you can find the link to the UberEATS app in your feed. If you don’t have the Uber Passenger app, you can just download the UberEATS app on its own from the Play Store or the App Store and enter your Uber account credentials to log in. These will be the same log-in credentials as for your Uber Passenger profile, if you have one.
Select a delivery location
When you open the app, it’ll ask for the address where you’d like the food delivered. I have my home address saved in the Uber Passenger app and UberEATS automatically imports it. Once you’re in, you’ll see a selection of nearby restaurants. You can get food delivered to a different address any time by tapping the top bar and changing the delivery location.
Our Top Tips for Drivers:
In some areas, you can even schedule orders for the future. You can also use this app to place an Uber EATS order while you’re on your way home so you can dig in as soon as you get there.
Find your food and order it
Back on the main page, you can browse restaurants at your leisure, or you can search for a specific restaurant or type of cuisine by tapping the Search icon. Tapping a restaurant opens their menu. There’s also a button in the bottom right, which lets you jump to different sections of the menu.
You can also filter restaurants by type or you can search for a specific dish and the app will display restaurants that offer it. This features isn’t quite perfect yet. For instance, these two different spellings of cheese steak show up as different dishes, but it can come in handy if you’ve got a craving for something.
When you found something you’d like to order, tap to add it to your cart. You can tap the buttons at the bottom to change quantity. Once you’ve got everything you want in your cart, tap Checkout. Here, you can see the order confirmation screen. Tapping Payment Method allows you to enter a new credit or debit card or PayPal account.
Tapping under your address allows you to add instructions for the driver to find your house. Be sure to include gate codes, if you live in a gated complex, or additional instructions if you’re in a hard-to-reach place.
Tapping underneath the food items allows you to include notes for the restaurant. Be aware that some additions or substitutions may cost extra money, so the restaurant may not be able to accommodate every request.
When everything looks good, tap Place Order. Depending on where you live, you may see the option to meet the driver at the curb, or get the food delivered to your door. You’ll also see a handy order tracker.
If there are any issues with the order, tap Contact Support for a wealth of resources. You can fix an incorrect delivery address, change or cancel your order, and so forth.
When your driver arrives with the food, you’ll always have the option to offer a cash tip, even if it’s just a couple of bucks. Drivers aren’t paid anything while they’re waiting at restaurants. They only get paid for driving, so they’ll be sure to appreciate your consideration for their time.
Note: The EATS app now allows in-app tipping
Rate your driver, and tip!
Afterwards, you can rate the food you received and the driver who took your order. Drivers must maintain a strict 85% satisfaction rating to stay on the platform, so do try to avoid those thumbs down buttons unless absolutely necessary.
Under the third tab, you can view your order history and any scheduled orders you’ve placed. You can also tap Reorder to get the same thing again.
The last tab contains your account settings where you’ll find more help topics, payment settings, and your very own referral code. Don’t forget, you can save some cash on your first order by tapping Promotions, and then, entering our referral code: eats-uberyourpfpro. You can also find this code in the description.
That’s about all there is to it. Don’t forget to check out the blog at the rideshareguy.com for more ride-share news and advice, or go ahead and hit that Subscribe button for more videos. Thanks for watching and take care.
Ready to Maximize Your Ridesharing Profits?
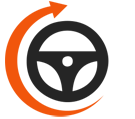
Maximum Ridesharing Profits is The Rideshare Guy's online video course. Enroll to learn how rideshare veterans earn more, spend less, and treat rideshare driving like a real business.