As drivers it’s important we understand how the apps work from the passenger’s perspective, and Joe from The Rideshare Guy recorded a great tutorial that shows exactly how Lyft works for passengers.
Take a look at Joe’s video, and scroll to the transcript below if you prefer to read the points he covers.
Basic features of the Lyft passenger app
Here’s what you’ll see when you open the App. You’ll see your location in the middle of the screen there and then you’ll see the surrounding drivers, what vehicles are available. First, let’s select this top left icon with the three lines. All right, so here, if you want to edit your profile photo, you can do it here. There’s also a few other things you can do here, you can check your notifications, you can go to this Free Rides Tab.
Get advanced tactics and earn more! Maximum Ridesharing Profits has my top tips for earning more money. Click here to enroll.
Here you can choose to send a text or an email to friends to invite them to Lyft and when you refer them you can get a $5 credit to your account. You can also take a look at your ride history, and if you have a business account you can see your personal and your business trips. I personally don’t have a business account set up, but here you can set up a business account if you choose to.
Payment methods and promo codes
There’s also this Payment Tab. here you been edit and add payment methods. You can see I have Apple Pay selected as my default payment method, you can also use PayPal or you can add a credit card. You can also set up your personal account and your business profile. There’s also this Promos Tab. If you have a Lyft Promo code you can enter it here. There’s also this Donate Tab, and Lyft has what they call, “Round up and donate.” If your fair ends up being, say, $6.33, they can round that up to $7 and that additional $.67 can be donated to whatever cause you choose.
Our Top Tips for Drivers:
The help tab – Getting customer service from Lyft
There’s also this Help Tab. Here you can also view your ride history and there’s also this Help Center where you can go to see answers to common questions, but if you have a recent ride that you have an issue with, you can select that ride. You’ll scroll to the bottom, and say, you lost an item in that ride, you can select that Find Lost Item Button, or if you need help with that ride, if you have a complaint or something, you can select the Get Help Button.
How to adjust your settings
Then there’s also the Settings Tab. You can do quite a few things here. If you select your name at the top there and change your profile picture, you can also change your email address or your phone number here, you can set up your business profile. If you want to become a driver, you can select that and get that process going. There’s also a Services area, there’s a Contacts area, you can set up your notification preferences here, and you can also log out of the App if you choose to here. You also have the option on this screen to switch to driver. If you’re a driver, you can select this and it will take you to the Driver App.
How to request a Lyft ride
All right, now in order to go back to that main screen that you see right when you open the App, you select that Get A Ride Tab, and we’re back again at the main screen. Say you’d like to add some frequent locations, like your home or your work location, you’ll just select that “Where You Are Going” area. You can see at the bottom here there’s this home area, so here you can enter a home address. At the bottom there you can also see that Work Tab, you can select that and enter your work address.
Now we have our home and our work saved as frequent locations. Now if you want to request a ride, you’ll just select Search Destination on the bottom there. Here, the App will automatically locate you where you currently are. Your pickup location will be your current location unless you decide to change that pickup location. To change that, you’ll just select that Current Location Area and you can change that, so we’ll change the pickup location, and now you just enter your destination address.
Selecting a new ride type: Lyft, Lyft XL, Lyft Lux
Mine has defaulted to a Lyft ride. You can see the header up there, Economy. This is a Lyft. The price is $7.10. You can see, there’s a little message there that says, “This is a good deal.” Essentially what it’s telling you is that there’s no Prime Time in effect, there’s no Price Multiplier in effect. This is a base fair, this is what you’ll be charged when there’s no Multiplier in effect. You’ll also see there that the expected wait time before you’re picked up is six minutes. You also have a few ride options. If you don’t just want a base Lyft, which seats up to four people, you can go to Lyft XL, which seats up to six people. Again, these are both in the Economy Section.
Now, you can also go over to the Luxury Area, here you could request a Lux or a Lux Black. There’s also the Extra Seats area where, again, Lyft XL will be here as well as Lux Black. The extra seat rides are for when you have more than four people, but we’ll go back to the Economy Section, you can also choose to schedule your ride here.
You’ll see that Schedule Area down by the Request Lyft Button, you can select that and you can choose to schedule your ride if you’d like. Well go back, now we’re all ready and we’ll request our Lyft. Contacting nearby drivers. one driver found, and the ride request has been accepted. You’ll see the arrival time of your driver on this screen, you’ll see your driver, you’ll see what type car they’re driving, you’ll see the license plate number, and you’ll also see their picture there as well. You can also choose to edit the ride, if you choose that Edit Ride area, you can choose to edit the pickup location, edit the drop off location, you can add a stop here, or you can cancel the ride here.
Contacting and tracking your driver while they are en route
Now we’re back on this main screen. You can also choose to contact the driver here. You can choose that Contact Button and you can either call the driver or text message the driver. You can also see the driver’s vehicle here. There’s the black car with the purple light up dot there, that is where your driver is actually located. The driver is now en route. You can track their progress.
When your driver arrives you should get a notification saying that your driver has arrived. You’ll also see this message, “Driver’s here, departs in four minutes.” You have five minutes of wait time until your driver can choose to cancel the ride and collect a cancellation fee. Your driver has now started the ride, you’ll see this information here. For this ride the drop off is expected to be a 4:11pm. Travel to the drop off location, and once you have been dropped off you’ll get this screen where you can see what the total was for your ride.
You can choose to add a tip here, select, “Next.” You can choose to rate your driver. You can also choose some built in messages here or write a comment.
That’s it! Thanks again for watching. Please like, comment or subscribe, and drive safe.
Ready to Maximize Your Ridesharing Profits?
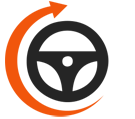
Maximum Ridesharing Profits is The Rideshare Guy's online video course. Enroll to learn how rideshare veterans earn more, spend less, and treat rideshare driving like a real business.