If you’re driving for something like Uber, Lyft, or Postmates, or anything else in the on-demand economy, then you need to keep your books. Otherwise, at the end of the year, you might end up in a lot of trouble.
Christian Perea, a writer at therideshareguy.com is also a driver of four years with 5,600 rides. Today he’s going to show you how to get set up with QuickBooks Self-Employed so that way you can set rules and track your miles and kind of keep everything in just one place.
QuickBooks Self-Employed is great for all drivers
My goal is at the end of this video is that you’ll be 80% done and the rest you can figure out on your own pretty easily. If you haven’t signed up for a free trial of QuickBooks Self-Employed yet, we’ve got a 30-day free trial right here.
Starting steps with QuickBooks Self-Employed
When you first log in to your QuickBooks Self-Employed account the very first thing you’re going to want to do is sync your bank accounts to QuickBooks Self-Employed. I’m going to show you how to do that real quick. It’s going to say your name next to this gear. You’re just going to click on that and you’re going to go into bank accounts. It’s going to go and load up all the banks you can sync for QuickBooks Self-Employed.
Get advanced tactics and earn more! Maximum Ridesharing Profits has my top tips for earning more money. Click here to enroll.
Now, I recommend just using the bank accounts that you use for rideshare like Uber, Lyft, Postmates, etc. If you want to make it even easier on yourself then you can use a separate bank account that you only do Uber, Lyft kind of related transactions out of.
They have most banks in here and it’s usually pretty easy to just get this set up. It’ll go through and it’ll ask you your security questions. It’s going to sync it by going into your bank account online and pulling that transaction data for the last 90 days. From there, you’ll be able to categorize it as business or personal and get started with setting things up.
Our Top Tips for Drivers:
Importing past transactions into the system
If you’ve been driving for longer than 90 days than you’re going to click on the gear again and you’re going to come into this thing called Imports under transactions, and you can go to your bank and get a CSV file or an Excel spreadsheet of your transactions as far back as you need to go, since you’ve been driving. You can just come here and click import transactions like so, and then I’ve already got a file on my drive here we’re going to use. It’s going to be called Sample Driver Data. It’s just from an old thing that I worked on in the past, and you’ll see it’ll pull up all the sample stuff and then you just hit continue, and boom. It just imports it right there.
Exploring income and expenses in QuickBooks Self-Employed
I’m going to go over this transactions tab and we’re going to start getting stuff set up. First order of business, I’m sure everyone wants to see how much money they’ve made this year, so we’ll do that first. Let’s see how much money we’ve made with Uber. I’m going to go into the transactions list. I see there’s Uber 10/22/17. That’s the last time that I got a deposit in there. That’s obviously a business income transaction, so under the category, you’re going to go business income. I know every time I’ve gotten income from Uber that it’s business income, right? Uber doesn’t just give me money for fun, although I wish they would. Uber, you should give me money for fun.
Anyways, I know it’s a business transaction and I know it’s business income, so I’m going to apply it to all of my previous transactions to where when Uber deposited money in my account it’s business income. I’m going to hit save.
You’ll notice that QuickBooks Self-Employed tells you it’s automatically categorized 39 transactions, so it went back in time and categorized it for you. Now whenever you get new income since your bank account’s synced, that rule will automatically handle it for you.
I’m going to speed up the video here. I’m going to do just all of my income real fast for Lyft, SideCar, all that fun stuff. Now I’ve got everything set up for my business income. I’ve categorized my Lyft and my SideCar and all my Uber income transactions, and you see at the end of the year I ended up making. Well, so far this year I’ve made $34,057, minus $207 for gas expenses here.
How to categorizing your expenses to maximize tax savings
Notice when you categorize something as business it automatically changes these numbers here. I’m going to go over some quick, most common expenses, and it’s really important to categorize all of your expenses. Not just because you want to see how much it’s costing to run your business as a driver, but also so that way they get recorded potentially as deductions and that lowers how much you have to pay as taxes at the end of the year or the quarter, however you go about it.
You’ll also notice that since I added up all my income, so you’re going to see this new number up here, which is $2,481. That’s how much QuickBooks Self-Employed estimates you will owe for quarterly taxes due on January 16th if you don’t take any deductions. Our big goal here, we’re going to get all this expenses and deductions recorded and our goal is going to be to make this number as small as legally possible so that way we keep as much of the $34,057 or whatever it ends up being after we do our expenses as possible.
I always get my car washed usually at the same place because they do a good job and I’m lazy, and so you’ll see here QuickBooks Self-Employed that it just knew it was wash and road services. A lot of times it’ll just know from previous merchant examples, but if it gets it wrong you just click here and you can search it up. There’s a ton of categories that you can just put this under.
I’d say out of all of the services, QuickBooks Self-Employed definitely has the most categories that you can put in for your expenses and thus, later down the road, business deductions. Same thing for maintenance, like AutoZone or if you get a hole in your tire. I always get holes in my tires. That goes as vehicle repairs.
QuickBooks can help with complicated tax situations, like using a rental car for Uber
Let’s talk about something a little bit more complicated, car payments. Depending on how you got your car this is going to be different, but if you do list Express Drive, for example, that’ll end up being in a different expense category. I think it’s rent and lease.
Let’s say you’ve got an auto loan, so auto or vehicle loan. Let’s see, there’s vehicle loan and then somewhere in here there’s vehicle loan interest. For car payment, I like to go into my car payment statement for Carfax every month and I’ll actually split this transaction. What that means is that part of it’s going to be categorized as a vehicle loan, but some of what I pay every month for my car payment is also vehicle loan interest. That’s important to differentiate.
I’ll just show you how to do that here. You could have part of it as vehicle loan. That’s your principal on your car loan and then the other part could just be vehicle loan interest. Then it says the amount is … Let’s say the principal for this $397 payment, I ended up paying $300 of that was towards the principal and the remainder was towards the interest. That’ll automatically split it.
Now, you can choose to always split it, but obviously with a loan with the way that it’s amortizing that interest component and principal component will change every month. So just remember, if you really want to be super detailed just to check every month. This is kind of something you have to do more manually, so I’m going to put it here and it’ll split it like so into two different categories.
I’ve gone through and I’ve categorized everything. I’ve set rules for a lot of it, and then I’ve figured out what was personal spending and got rid of it because that way it’s not factored in. The final numbers are brought in in the last 10 months, $34,264 in business income between Uber, Lyft, and SideCar. Rest in peace. I know SideCar’s not in business any more, but just bear with me here. Then we’ve spent $14,581 between car payments, and gas, and Spotify, and maintenance and stuff.
This number is probably a little bit higher than what would be realistic, but you can see how by setting these rules you end up being able to really make a lot of this accounting stuff just go a lot faster.
We shop and we get supplies, and gas, and insurance, and a lot of these transactions are just really kind of predictable. We’re creatures of habit. When you set the rules for these sort of transactions,
QuickBooks Self-Employed picks it up when it happens right on your bank, so as soon as you swipe the card it goes pending and then syncs with QuickBooks Self-Employed and it files it away.
Using QuickBooks Self-Employed to track business mileage
Now that we have our transactions sorted out we’re going to go figure out our miles. You just click on the miles tab here. You can either choose to add your trip manually or you can track them automatically via the QuickBooks Self-Employed app. In fact, on the QuickBooks Self-Employed app, you can not only track the miles, but you can sort your expenses, mark things as personal or business, and do 90% of what you do through the web app that I’m showing you right now.
I’m going to show you how to add a trip manually if you prefer to do it that way, or if you want to bring stuff up. In fact, if you use something like MileIQ you can import your MileIQ trips and then you can edit any details about your vehicle here, which is important for odometer readings. This is where you would enter it. Now I’m going to show you what the miles look like on the app as you sort through them.
All right, so now that we’ve downloaded the QuickBooks Self-Employed app, we’re going to open it up. After you’ve logged in and set everything up, you’re just going to click on the settings tab, and then come down to mileage, and then it’ll load up your automatic mileage tracking portion of the app. Now, you can toggle on or off whether or not you want QuickBooks Self-Employed to automatically track your mileage every time you start driving.
I have mine set to start tracking, and then if I want to categorize a trip for business as a driver I can do that by clicking on a trip, like I did just a minute ago, and then I can categorize it as business. Then when you do that, it’s going to ask you to take some notes. For me, I select it as rideshare driving. It saves it and then it’s automatically recorded and categorized as a trip for business purposes.
After you get all your miles sorted you’ll see that this number’s come down a lot. 41,026 miles for a year is pretty reasonable. In fact, I’d say that’s actually a low amount of miles for people who drive in large areas like Los Angeles. Setting it up is honestly the most time intensive part. Maybe aside from actually getting your taxes filed, but once it’s done I spend maybe 30 minutes a week doing this, and that’s a high estimate.
If you made it this far, thanks for sticking around. Try QuickBooks Self-Employed for yourself to speed up your bookkeeping process. Hopefully, I helped you get set up importing the bank accounts, and categorizing things, and all that fun stuff. Until the next video, drive safe and be profitable.
Ready to Maximize Your Ridesharing Profits?
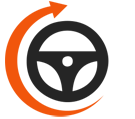
Maximum Ridesharing Profits is The Rideshare Guy's online video course. Enroll to learn how rideshare veterans earn more, spend less, and treat rideshare driving like a real business.