You’re heading home from a day of driving, and traffic is terrible. You’d like to keep your significant other updated in real time of your status where you are. Instead of sending them a text every 10, 15 minutes, you can actually use Google Maps. You can share your real-time status with anyone. That’s just one of the tips that we’re going to discuss today.
Joe with The Rideshare Guy is going to discuss five tips and tricks with Google Maps that you need to know. Take a look at Joe’s video, then check out the video transcript below to see all of the points he covers.
As an iPhone user, I’ve used Google Maps, Waze, and Apple Maps, and I’ve always come back to Google Maps. It’s my favorite navigation map. I love the look and feel, I love the ease of use, and I also love the options that they give you. It makes it a lot easier to drive as a rideshare driver using Google Maps, in my opinion.
Get advanced tactics and earn more! Maximum Ridesharing Profits has my top tips for earning more money. Click here to enroll.
We’re going to discuss five tips and tricks that you can use with Google Maps in order to make your rideshare driving experience more seamless. And be sure to stick around at the end because we’ll show you a bonus trick as well. So, let’s jump in and take a look.
Add home and work locations
The first trick is to add both. You can add more than just these locations, but you can add your home and your work location so that you can quickly access those locations and navigate to them easily. You’ll select the top-left clipboard icon, then you’ll select Your places, and then you can set your home and work here. I’ll set my home to Minneapolis, and then I’ll set my work to St. Paul, and now those are saved as my home and work addresses. You can access those locations easily anytime you open Google Maps.
Our Top Tips for Drivers:
Another cool trick you can use to utilize those locations is, I’m on an iPhone, so I can use 3D Touch to access to see how far I am from home or work, and then I can just select that, and then I can easily access directions to there from wherever I am. You can also add this Google Travel Times as a widget as well, so you can add that widget. And then, you can easily access it by swiping to the right from your home screen, and then there it is.
You can also add more saved places on top of just the home and work addresses. We’ll type in Target, and then we can select that. And then, we can label it, so we’ll just say, “Target.” Add label. And then, if we go back here to my places, you can see that I’ve added Target as another place. This makes it easy for us as drivers as we’re navigating home to end the day every time we drive, if we end up in an area that we don’t really know. If we don’t know how to get home, we can just easily access this location with a number of options if we saved this in Google Maps.
Set route options to avoid tolls and highways
The next trick is that you can set route options. Let’s get directions say my saved work location. Select Directions, and then, in the top right, you can select those three dots. You can go to the Route options, and then you can choose to Avoid highways, Avoid tolls, or Avoid ferries.
Use suggested destinations along the way for passengers who as for recommendations
The third trick is that you can find restaurants or businesses along the way to a destination. I’ve used this many times with my passengers where say they’re headed to the airport or something, and they want to get coffee along the way. Let’s get directions again. We’ll go up to St. Paul, we’ll get the directions, start the navigation, and you’ll see this search icon up at top here. You’ll select that, and then you can search manually, or you can just select say coffee shops. There it’s searching, and you’ll see a bunch along your route, and then you can select the one you want. Select Add Stop, and that will be added as a stop along the way. This is just a really cool feature, and passengers do appreciate this.
Use satellite images to make pickups and drop-offs smoother
And another trick that I like to use when I’ve arrived somewhere if it’s kind of a tricky pick-up area, I will look at the satellite image to see if say there’s an entrance in the front, or there’s an entrance somewhere other than where I am. We’ll zoom to somewhere, and then you can select this top-right option here. And then, you can select the Satellite image. Say I was to arrive at this building here, and I’m in front, out front here. Maybe there’s possibly an entrance in the back where I can pick up a passenger instead of picking them up on the busy street. It just makes it much easier for pick-ups, and it also gives you a better feel for the area because the default option really doesn’t show you what the lay of the land is exactly.
Share your location in real time
If you’re headed home, and you want to share your arrival time with your significant other and say traffic is bad. Instead of needing to send them a text every few minutes to keep them updated, you can actually share your location with them in real time. You’ll select the top-left clipboard icon, then you’ll select Location sharing, Get Started, and you’ll actually need to set your location services setting to Always for Google Maps in order to do this. We’ll Go To Settings, we’ll go to the Location, we’ll select Always, we’ll go back to Google Maps.
Then you can actually either message a link, or you can actually select someone that you specifically want to share your location with. I’m just going to share it with myself. We’ll select Share, and then that person will see that you have shared your location with them, and they can see it in real time. And again, I have it set to an hour, so once that hour expires, I will no longer be sharing my location with that person. And if you want to turn it off, you can easily toggle it off right here. And we’ll run through those steps one more time. So, you’d select the top-left clipboard icon, then you’ll select Location sharing, Get Started. You will Select People. You can select myself, select Share, and you’re sharing your location.
Bonus trick: You can request an Uber or Lyft from Google Maps
This is more geared towards passengers, but as drivers, it’s nice to know this as well. Basically, as a passenger, you can request an Uber directly from Google Maps, and you can also see Lyft within Google Maps. But you’ll launch the Lyft app from Google Maps as opposed to being able to request the Lyft directly from Google Maps. So, let’s get directions. You’ll select Directions, and then right here near the top, you’ll toggle over, and you’ll see this Hail icon. There, you can select the Hail icon, and now you can see that Uber and Lyft are listed. You can see the prices.
And like I said with Lyft, you can’t directly request through Google Maps, but you can select the Open App, and then you can obviously request a Lyft directly from the Lyft app. But with Uber, you’ll just hit Continue. In order to do this, you’ll actually need to link your Uber account to your Google account, but it’s a pretty cool option for Google Maps to include this. And it also possibly creates more business for us as passengers can see down at the bottom that it’s going to take eight minutes to get a car, and 11 minutes to get there, so about 20 minutes, and they can compare that to say Transit, over here, which will take them an hour and 10 minutes. And again, you just get directions, and you toggle over to the Hail icon.
To quickly review: You can set your home and work locations for easy access as well as other locations. You can also set route options if you’d like, as well as you can look and see what restaurants and businesses are along the way to a destination. You can also use the satellite view to get a better feel for the area that you’re in to see if there’s different entrances, and you can also share your real-time status, your real-time location with anyone. And for passengers, you can now hail an Uber directly from Google Maps. I hope you utilize all these tips and tricks using Google Maps. It just makes rideshare driving much more seamless and a much better experience.
Thanks for watching. Drive safe!
Ready to Maximize Your Ridesharing Profits?
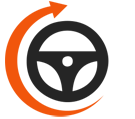
Maximum Ridesharing Profits is The Rideshare Guy's online video course. Enroll to learn how rideshare veterans earn more, spend less, and treat rideshare driving like a real business.