Hey guys, today Jon will show us how to order an Uber ride from your computer. It’s mainly a trick for passengers, but it’s always good to know what the passenger experience is like and what you can expect from requests you get when you’re out on the road.
Take a look at Jon’s video, then read the video transcript if you prefer to read.
Why would you order an Uber from your computer?
This is really handy if your phone is dead, or if you can’t get service, or even if you don’t have a smart phone. We didn’t even know about this option until just recently. But so far it seems to work pretty well.
Get advanced tactics and earn more! Maximum Ridesharing Profits has my top tips for earning more money. Click here to enroll.
If you don’t have an Uber account yet, the first step is to make one.
Steps to order a ride from a computer
To request a ride from your PC, first open your web browser and type in m.uber.com. This will take you to the mobile version of Uber’s website. It’s basically a version of the Uber app that runs on a browser instead of your phone. I have it open here in FireFox, but it works fine in Chrome or whatever browser you prefer.
Our Top Tips for Drivers:
Go ahead and log into your account using your phone number and password and you’ll be taken to the familiar ride request screen. The slider at the bottom allows you to select what type of Uber you’d like. Uber X is a regular Uber. Uber Pool means you’ll share a car with other riders headed in the same direction. You’ll also see various other options for larger vehicles and luxury cars, depending on where you’re requesting.
You can order UberEATS from your computer too
If you like to use your PC to order food for delivery through Uber Eats, you don’t have to use this mobile version of the website. Just go to ubereats.com and you’ll get a nicer page layout and more ordering options.
When you’re ready to ride, hit the set pick up location button on the pin. Enter your destination in the destination bar. For some reason it says pick up location here, but we’re actually entering the destination. You can search for places by name, just enter after you type the search term. It takes a second to load but it does get there eventually.
Once you’ve got your pick up location and your destination set, you can click fare quote to see a cost estimate. Or click payment method to add a new credit card or PayPal account. Clicking the request button at the bottom will send your request out to the closest driver. Within a minute or two they’ll be on their way.
Once your request has been assigned, you’ll see your driver’s name, picture and vehicle info in the bottom left. Your PC will also show your driver’s progress towards you location on the map. Although, as you can tell it’s not always very accurate.
During the ride you can see your driver’s progress. If the window is still open when you return, you’ll have the opportunity to rate your driver and leave feedback. As you can tell the layout on this page can get a bit messed up sometimes. But it’s mostly still usable.
Things to keep in mind when you order a ride from your computer
Here’s a few other tips for requesting Uber rides from your PC. If you’re getting a pool ride, your driver will only wait for two minutes once they arrive at your location. So be sure to hop off that PC and head to the car quickly. While there’s no option to tip your driver directly in the app, driver’s do appreciate it. Contrary to popular belief, tips are not included in fares. Uber drivers greatly appreciate the extra help in covering their expenses.
Remember, if you don’t have an Uber account yet, you can create one and save some money on your first ride.
Thanks for watching, and be sure to subscribe to our channel for more rideshare news and advice. Take care.
Ready to Maximize Your Ridesharing Profits?
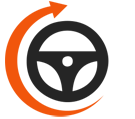
Maximum Ridesharing Profits is The Rideshare Guy's online video course. Enroll to learn how rideshare veterans earn more, spend less, and treat rideshare driving like a real business.