Today I want to share an in-depth video all about how to use the Uber partner app. Keep in mind that Uber does have different driver apps depending on what city you’re in, so some options in your app may look a bit different from what’s shown in this video. On the main app screen, Uber will show you messages from your local area including information about upcoming events, current promotions, and so forth. Once you’ve been approved and log in for the first time, the app will look something like you see in the video.
Check out my video all about using the Uber driver app, then read the video transcript below. Explaining how the app works is a very visual process, so I highly recommend watching the video.
How surge pricing areas look inside the Uber app
Swipe up to see more messages, or swipe down to view the map. On the map Uber will show you the current surge areas. Here in Atlanta, it looks like this. In other markets like California, Uber uses a hexagonal grid to fine-tune surge pricing for different areas. Although we all have to get surge fares, it’s usually not worth it to chase the surge since the area and amount often changes rapidly. For more tips on how to make the most money with Uber, check out the Maximum Ridesharing Profits course.
Get advanced tactics and earn more! Maximum Ridesharing Profits has my top tips for earning more money. Click here to enroll.
Some features you’ll see inside the app
- Tap in the upper right corner to overlay traffic info from Google
- Tap the crosshairs icon to recenter the map on your GPS location
- Tap earnings to view a summary of how much you’ve made. Your full payment statements can be found on your driver account page on Uber.com.
- Tapping Ratings will show your current driver rating
- You can tap Feedback to see comments from passengers that rated you highly
- Under Account you can select Waybill to see the full details from the last ride you gave or the current one you’re on. This page is also your proof of insurance if you get into an accident on a trip
- Tap Documents to take a picture of your license insurance and registration and upload them to Uber for review
- Tap Help to resolve issues of the specific trip including contacting passengers about a lost item or requesting a cleaning fee from Uber.
- Under Settings you can change which directions app will open when you press Navigation while on a trip. By default, it’s set to Google Maps, but you can also change it to open Waze instead.
- You can also choose to receive notifications if surge pricing in a certain area exceeds a set amount
- When you’re ready to start driving, tap Go Online. Ride requests are distributed to drivers based on whoever is closest. The only exception is at the airport which uses a first in, first out queuing system. If you’re surrounded by a lot of other drivers, you may not get any requests.
The passenger app gives you valuable info about other drivers
Be sure to download the passenger app too. It will show you up to eight other drivers close to whatever location you set. Knowing where other drivers are will enable you to position yourself outside of the pack and snag requests coming from that direction. It’s important to be in areas where there’s high passenger demand, but it’s also important to drive the right times in places where there aren’t a lot of other drivers out.
Accepting ride requests
When a request comes in, it will look like this. You’ll only have a few seconds to tap the circle to accept the request. Otherwise, it will get reassigned to the next closest driver. I’ve tried to use it full time, though, to study the request and gather as much info as I can before accepting, assuming that I’m pulled over on the side of the road, of course. On the request notification screen, you can see the passenger’s rating and what type of trip they’ve requested whether it’s an UberPOOL request or UberX, for example.
Our Top Tips for Drivers:
UberPOOL requests
For pool requests, passengers headed in the same direction can share the ride. So you may have to pick up a second passenger before dropping the first one off. Once you’ve accepted in their request, tap Navigate to get directions to your passenger. I’m using Google Maps. When it opens, it already has the passenger’s location loaded. If their request is close by, it may be easier to just stay in the Uber app, as sometimes it may take your phone a few moments to switch back and forth between apps. While online, you can always return to the Uber app by tapping the arrows superimposed on the left side of the screen. When you get close to the location set by the passenger, the app will notify them that you’ve arrived. You can tell when this happens by looking for the “Rider has been notified” message at the bottom.
Contacting your passenger
If it’s a busy or crowded area, it’s usually a good idea to text your passenger once you’ve arrived telling them where you parked and giving them as many details as possible to help them find your car. To contact your passenger, tap the clipboard in the corner. Here, you’ll find options to call or text the passenger. In some versions of the app, this may only show you the car option, but you can still text them. Tap the Call button to get the number into your phone’s dialer and then tap Message. This screen will look different depending on what type of phone you have. But most phones will have an easy way to move the number out of your phone’s dialing screen and into a text message. In most markets, Uber gives you one number called a VOIP that never changes to contact passengers.
You can save this one number to your contacts and when you call or text it, Uber will always forward the message to the passenger you are currently picking up. In other markets, the number may be different for every passenger and you’ll have to call them from the Uber app every time to get the number. In most areas, passengers have five minutes to show up for an UberX ride or two minutes for an UberPool trip. If they take longer than that, you can tap cancel to cancel the trip and request a cancellation fee for your time.
Picking up your passenger and starting the ride
Otherwise the passenger will arrive and usually confirm your name. Instead of asking, “Are you Daniel?” for example though, ask their name as well to confirm you’ve got the right passenger and swipe right to start the trip. This helps avoid taking the wrong passenger. While on a trip, tap Navigate to get directions to the passenger’s destination. If they haven’t entered one, it’s best to ask them to enter it in their app before you leave, so you both know exactly where you’re headed. I like to tell them that it helps Uber track the trip for insurance purposes. That way you won’t have to rely on verbal directions from a distracted passenger.
Your passengers may ask you to make extra stops. Uber uses GPS to determine how much to charge the passenger for their trip so if you do go out of your way to make an unscheduled stop, you’ll still be paid at the usual rate for your time and mileage. But it’s always best to ask the passenger to enter every destination in the app. Ask them to enter the first destination and then when you get there, they can change the destination in their app to make another stop.
If you’re on a pool trip, you may receive additional pick up requests during the ride. You can accept these and pick up passengers like you would with any other request. Once you’ve arrived at the last destination, swipe right again to end the trip and rate each passenger. Then you’re ready to start your next trip. You can stop receiving requests at any time. Just tap Go Offline. In some places, Uber also gives out ride requests back to back, meaning you may receive another pickup request as you’re dropping your first passenger off. This helps minimize down time, so most drivers like this feature, but if you’re ready to stop driving, you can always ignore the request and let it roll over to the next available driver.
Remember, for more videos on rideshare driving, check out the other videos on The Rideshare Guy Youtube channel. Learn how you can make the most out of the Uber platform. And if you haven’t signed up to drive yet, remember you can use the link below to create an account and receive a sign up bonus, depending on your city.
Thanks for watching, and drive safe.
Ready to Maximize Your Ridesharing Profits?
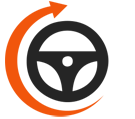
Maximum Ridesharing Profits is The Rideshare Guy's online video course. Enroll to learn how rideshare veterans earn more, spend less, and treat rideshare driving like a real business.

1 thought on “How To Use The Uber Driver App”
Comments are closed.